Step 4: Configure the Variable Printing Settings
This section explains how to set the attribute and size of variable fields.
-
Select the field to be configured.
- To apply the same settings to all the data
- Click the first row (the field name) in the list. The settings will be applied to all the data.
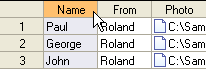
- Click the first row (the field name) in the list. The settings will be applied to all the data.
- To apply the settings to the selected data
- Click a cell in the list. The settings will be applied to the selected data only.
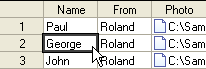
The border line and the field name for the selected field will appear in the layout area.
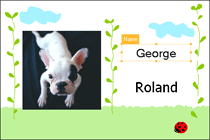
- Click a cell in the list. The settings will be applied to the selected data only.
- To apply the same settings to all the data
-
Set the data attributes in the Attribute window.
When Type is Image Fit Set whether to fit the image in the variable field. 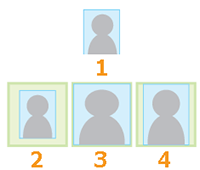
-
1. Original image
-
2. None: Places the original image without resizing.
-
3. Fit to Fields: Changes the size of the image to fit in the variable field. The horizontal to vertical ratio is not maintained.
-
4. Fit proportionally: Changes the size of the image proportionally to fit either in the height or width of the variable field.
Alignment Select the alignment of the image in the variable field. Rotate Rotates the image in the variable field in units of 90 degrees. Mirror Horizontally mirrors the image in the variable field. 

Opacity Set the opacity of the image. Set this to 0% to make the target transparent. Draw on White Background Select this check box to print the background object on top when the background object and the variable field overlap.
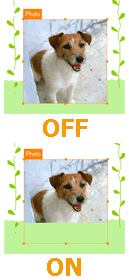
Color Set the background color inside the variable field.
Click the square to display the Color Settings window.
In ColorSpace, select [RGB], [CMYK], or [Transparent].
When you select [RGB] or [CMYK], use the slider bar or enter the value to set each color value.
When Type is Text Font Select the font type. Font Size Set the font size. Tracking Set the spacing between two characters. Set this to 100 to make the spacing one-character wide. Auto Sizing Select this check box to automatically adjust the font size to fit the text in the variable field when the text is larger than the variable field. Alignment Set the alignment of the text in the variable field. Rotate Rotates the text in the variable field in units of 180 degrees. Mirror Horizontally mirrors the text in the variable field. 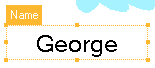
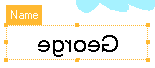
Opacity Set the opacity of the entire variable field. Set this to 0% to make the target transparent. Draw on White Background Select this check box to print the background object on top when the background object and the variable field overlap. 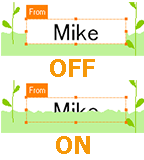
Effect Click the following icons to set the text effect:  : Italic
: Italic : Bold
: Bold : Underline
: Underline : Shadow
: Shadow : Outline
: OutlineOffset Set the offset widths of shadow characters as percentages. Stroke Set the stroke widths of outlined characters in points. Color Set the color of the text and the background color inside the variable field. 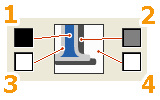
1. Text color
2. Shadow
3. Outline
4. Background
Click the square to display the Color Settings window.
In ColorSpace, select [RGB], [CMYK], or [Transparent].
When you select [RGB] or [CMYK], use the slider bar or enter the value to set each color value.
Tip: You can always change the variable field type by clicking the first row (the field name) in the Variable Data Settings list and selecting a different type from the Type list in the Attribute window. -
-
Set the size and location of the variable field.
You can use one of two methods to change the settings:
- Using Field Settings to change the settings
- X and Y set the distance from the upper-left corner of the job to the upper-left corner of the variable field. W and H set the width and height of the variable field.
- Using the layout area to change the settings
- Pointing to the selected field changes the pointer to a
 shape. Drag the field at this point to move it. Pointing to the squares on the border line of the selected field changes the pointer to a
shape. Drag the field at this point to move it. Pointing to the squares on the border line of the selected field changes the pointer to a  shape. Drag the square to adjust the size of the variable field.
shape. Drag the square to adjust the size of the variable field.
- Pointing to the selected field changes the pointer to a
Tip:- To undo or redo operations, use
 or
or  (respectively).
(respectively). - Click Reset with a variable field selected to revert any changes made to the field (to its size or position) to the original settings.
- Select the Show All Variable Data Fields check box to display in the layout area the border lines and field names of all the set variable fields.
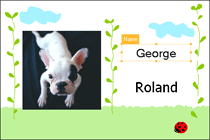
- The data's cell color changes if the attribute setting differs from that of the other data.
- Using Field Settings to change the settings
- Click OK.
 Step 5: Start Printing
Step 5: Start Printing