Adjusting the Tone Curve
This section explains how to use the tone curve to fine-tune the tone and color of the image.
-
In the job list, double-click the job.
The Job Settings window appears.
-
Click
 .
.
-
Click Edit Tone Curves.
The Tone Curves window appears.
-
Under Channel, select the color whose tone will be fine-tuned.
You can adjust all colors at the same time by selecting Apply to All Colors.
-
Edit the tone curve.
-
Click a certain point on the tone curve.
A black dot (a control point) appears at the point you clicked. You can add multiple control points.
- Use one of the following methods to adjust the shape of the tone curve by moving the control point:
- Drag the control point: Point to the control point, and then drag it when the pointer's shape changes to
 .
. - Click the control point, and then enter the value in IN or OUT: The adjusted result is applied immediately to the layout area preview display.
Tip:- If you adjusted the level in Level Adjustment, the level-adjusted curve appears in Tone Curves (as shown in the following diagram).
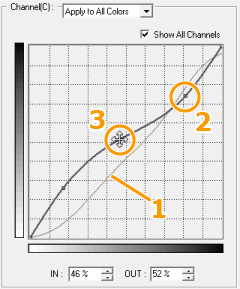
1. Tone curve after level adjustment, 2. Control point, 3. Dragging a control point
- The tone curve's horizontal axis indicates the input value (before adjustment) and the tone curve's vertical axis indicates the output value (after adjustment).
- When there are multiple control points, control points other than the one being dragged are fixed in place. This makes it possible to select and adjust just a specific tone area.
- To initialize the tone curve, click Reset.
-
Click a certain point on the tone curve.
-
Click OK.
The Tone Curves window closes.
-
Click OK.
Tip:
- Generally, you only need to make minor adjustments to the tone curve when adjusting the tone and colors of an image.
- When you adjust the tone curve in the Queue Properties window, the same tone curve is applied to all the jobs added to the job list.
- Adjustments to the image tone and color by way of the tone curve work in addition to the adjustments made with Level Adjustment and enable more subtle adjustments.