Follow the procedure below to print a job with crop marks used for position adjustment.
-
Click
 for the queue folder that you want to use.
for the queue folder that you want to use.
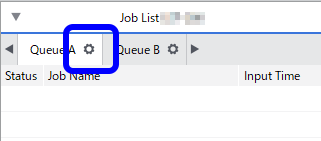
The
Queue Properties window appears.
-
Click
 .
.
-
Select the Crop Marks (Print&&Cut Alignment) check box.
-
Click
 .
.
-
From the Operation Mode list, select Print Only.
-
To rewind the media to the original position (the position before printing) after printing, select the Return to Origin After Print check box.
-
Click OK.
Tip: If a cutting line has been drawn around the border in an EPS file, the settings shown below are necessary. If you do not configure the settings shown below, a part of the border may not be cut.
-
In the Queue Properties window, click
 .
.
-
Enter a value of 0.35 mm or more for Margin under EPS.
- If you enter a value less than 0.35 mm, no margin will be added.
- If you scale the image in the Queue Properties or Job Settings window, the size of the margin will also be scaled. When you add a job to the job list, a margin with the width set with Margin is automatically added within the range specified by the border.
-
Add the job containing cutting lines to the job list, and then start printing.
The job is printed with crop marks.
Tip: These settings can also be customized per job using the Job Settings window.
 Step 2: Cut the Processed Media
Step 2: Cut the Processed Media Step 2: Cut the Processed Media
Step 2: Cut the Processed Media