|
hyperDENT offers three options for selecting blanks for machining. By clicking the Blank manager, Open file, and New blank buttons, you can choose between previously used, external, and new blanks.
|
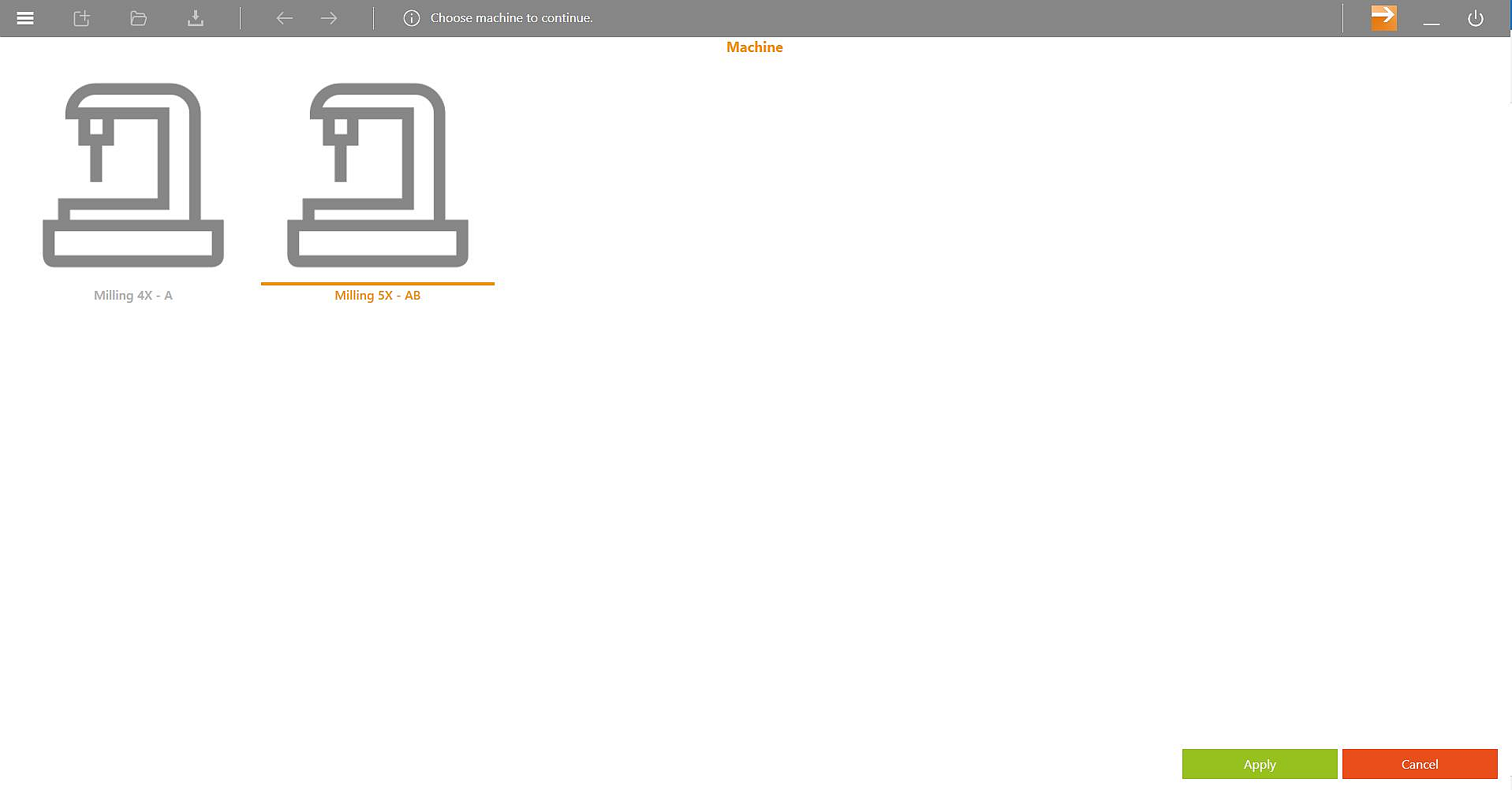
|
Machine 
Since the available blanks are dependent on the fixtures and these in turn can be dependent on the machine type, after selecting the Suggest blank function, the program requires you to select the machine.
If a default machine has been defined in the Machine setting, it will be selected automatically. The same applies if only one machine definition is available.
Select the machine and continue by clicking Accept (alternatively, double-click the machine).
|
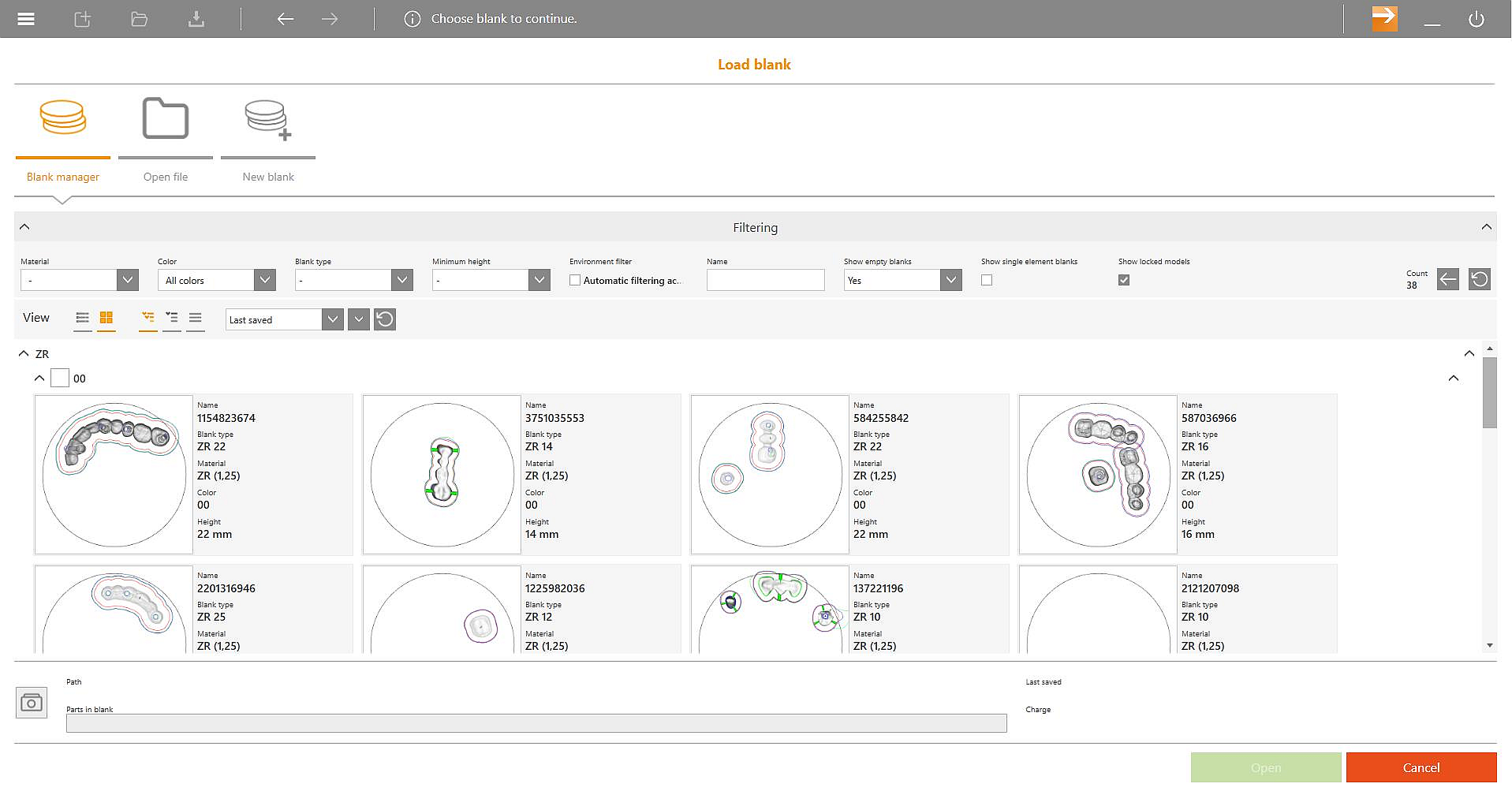
|
Existing blank 
hyperDENT first checks whether a previously processed blank that meets the requirements of the part properties of the part to be loaded is available.
The filters for the selection are automatically set according to the part properties .
You can use individual filter settings to further limit the selection options.
If you single-click a blank, information about the blank and the parts already edited in it are displayed in the preview window on the right.
A larger preview image can be displayed by clicking on the  icon. icon.
Select the blank and continue with Open (alternatively, double-click the blank).
To delete or archive a finished blank, open the context menu by right-clicking in the preview and carry out the corresponding action.
|
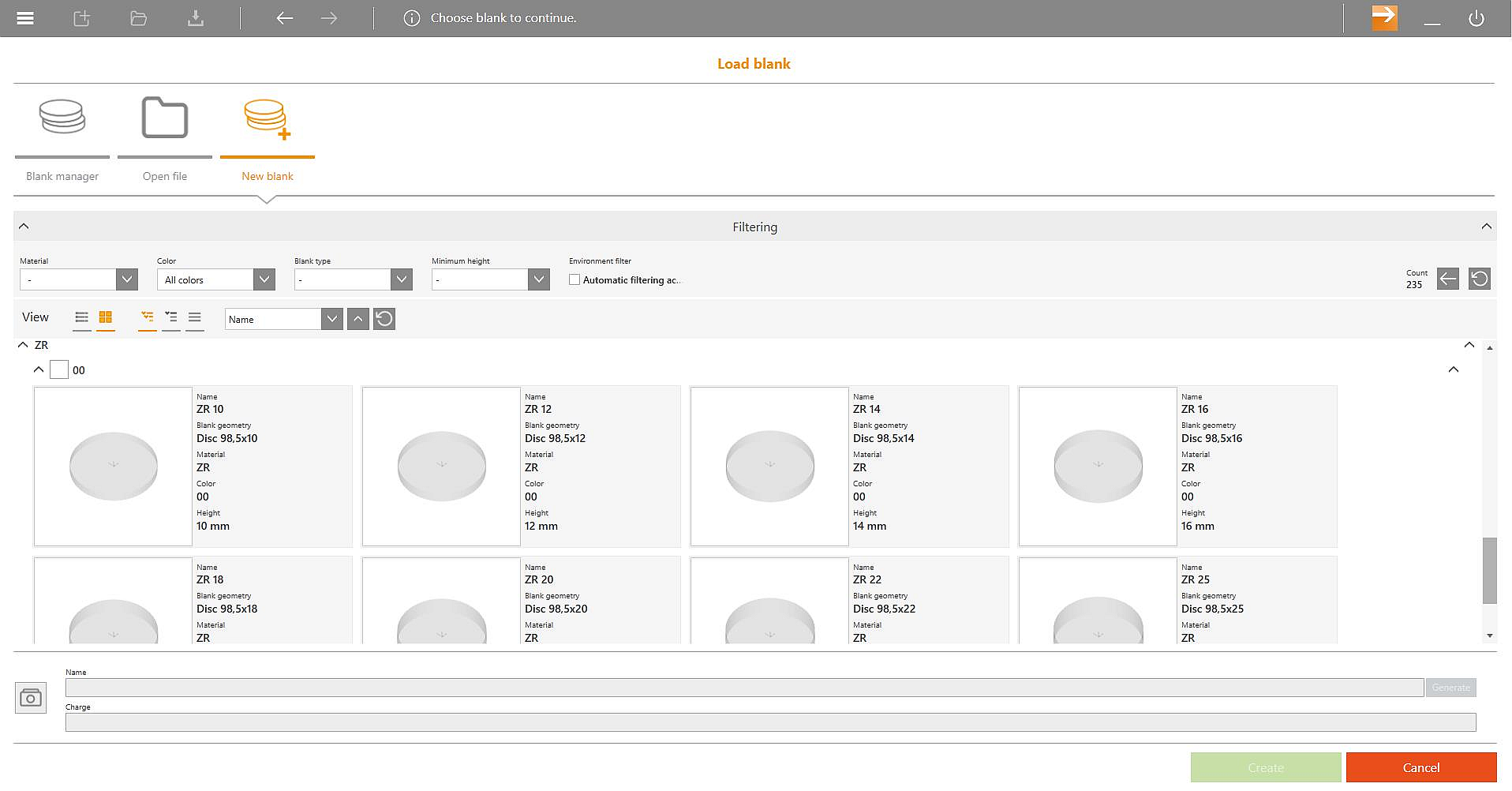
|
New blank 
If no matching, already processed blank is available in the database, the "New blank" dialog will be opened automatically. The filters are set automatically according to the part information. The smallest possible blank is preselected as a suggestion.
A larger preview image can be displayed by clicking on the  icon. icon.
Select the blank and continue with Create (alternatively, double-click the blank).
|
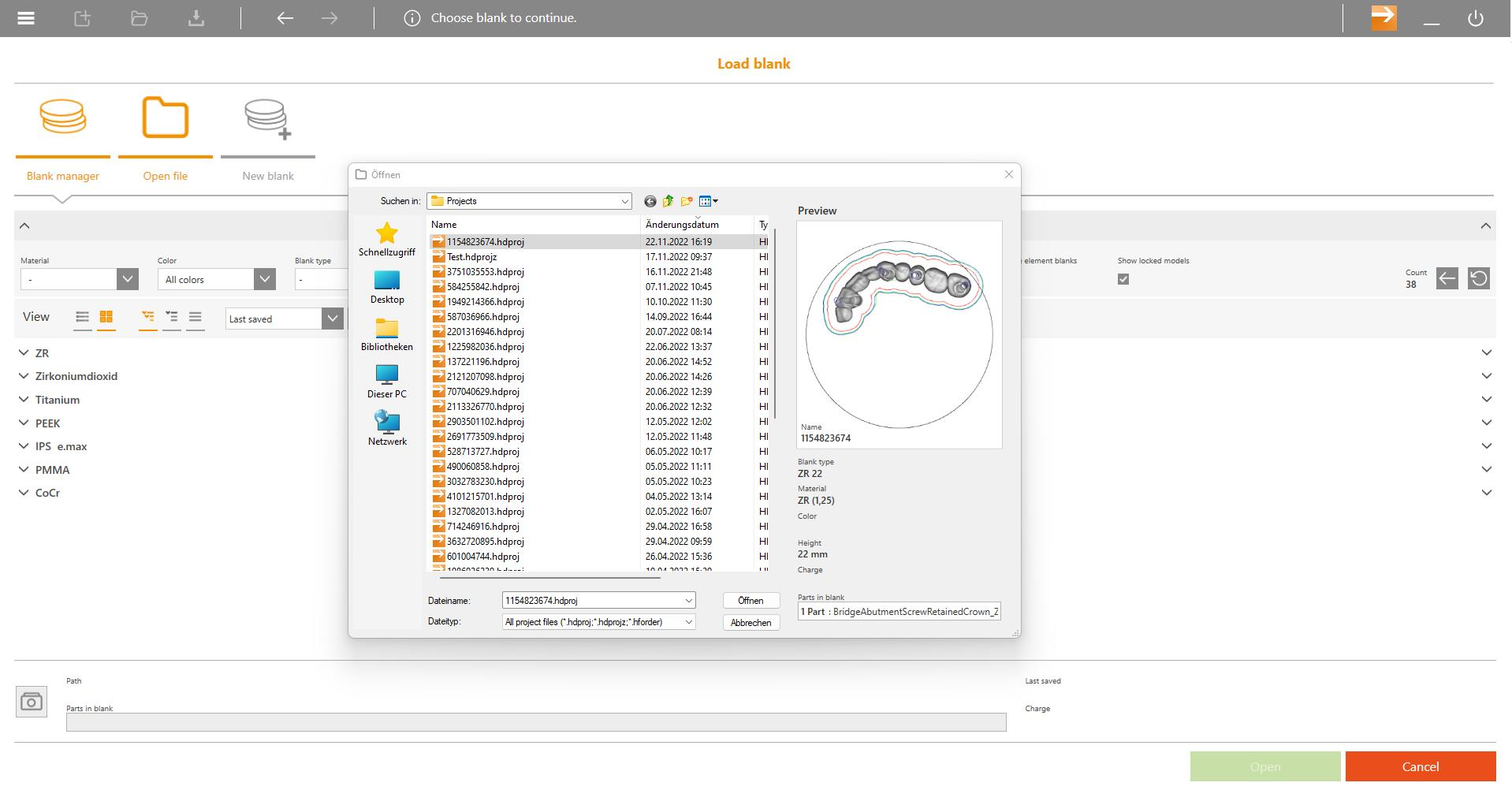
|
Open file 
The "Open file" function allows you to select and open a hyperDENT project via the browser.
The part list is automatically filtered according to the new blank status.
Select the project and continue with Open (alternatively, double-click the project).
|
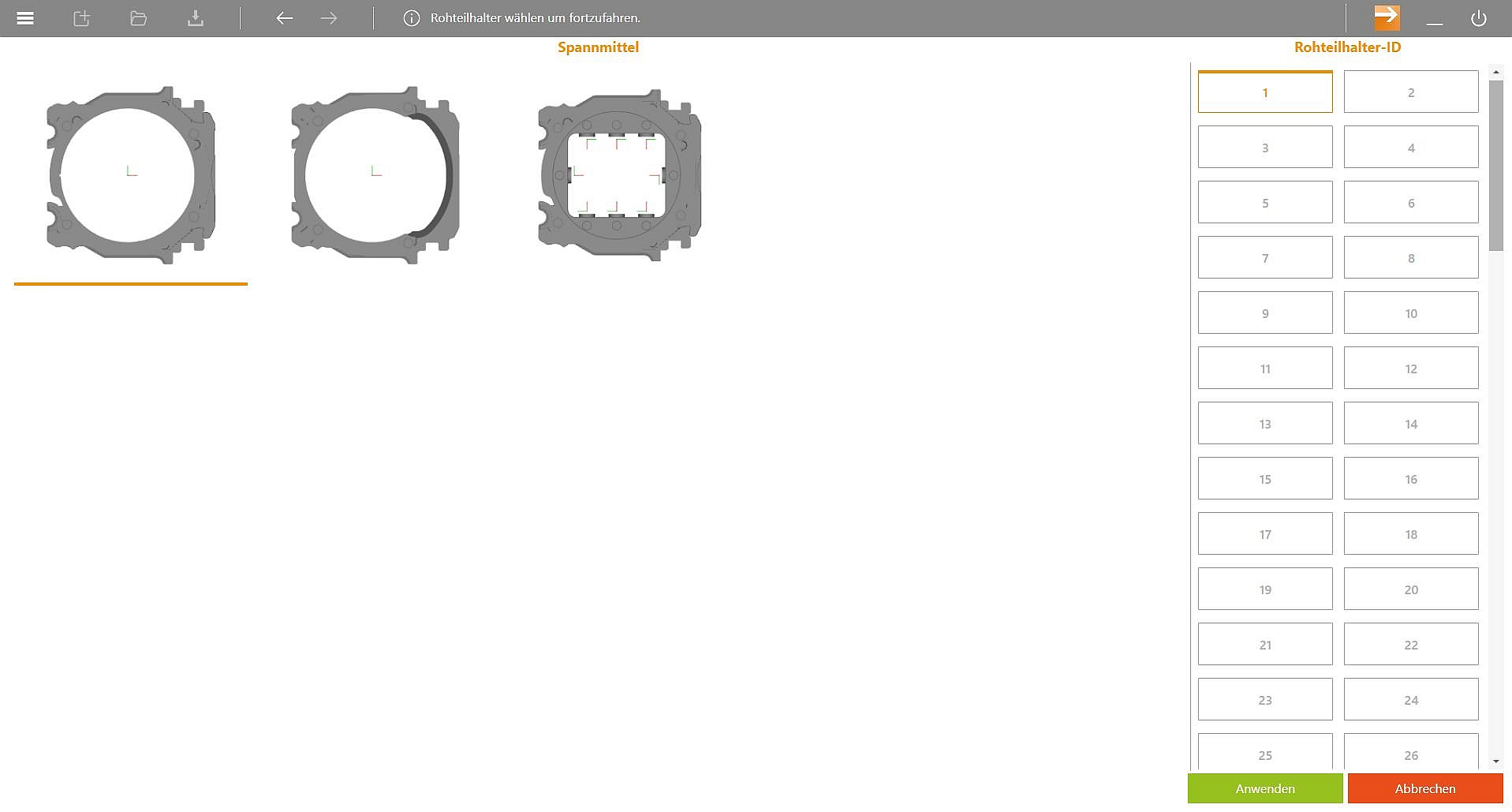
|
Fixture
Once you selected a blank, the associated fixture is loaded automatically.
If several fixtures are available for one and the same blank geometry, the corresponding dialog for selecting the fixture is opened. The blank geometries are assigned to the corresponding holders in the Fixture section.
If defined, select the fixture ID.
Select the fixture and continue with Apply (alternatively, double-click the fixture).
|
|





