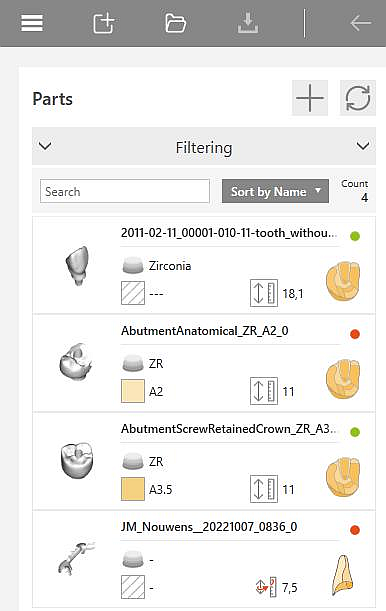
|
To ensure the well-organized management of the parts in the part list, hyperDENT provides several filter functions that can be freely combined with one another.
The View function allows for ascending or descending sorting of the parts displayed in the list using the Name, Material, Height, Project, Last saved, and File filter criteria.
If user-specific part information exists, it is automatically included in the sorting criteria.

If the part properties are missing or incomplete, the part is marked
with the  icon, and no blank can be loaded for processing. To add missing or further part properties to the part, select Prepare icon, and no blank can be loaded for processing. To add missing or further part properties to the part, select Prepare

If all required part information (CAD metadata) is available, the part is marked with the icon and is ready for loading into the blank. icon and is ready for loading into the blank.
In order to use the automated functions provided by hyperDENT,
you must assign parts the information required according to their type and the material.
|
![]() Load Parts
Load Parts




