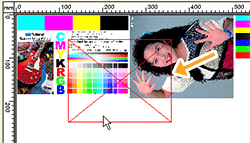- Double-click
 or
or  .
.
The [Queue A (B) Properties] window appears. - Click
 .
. - Click [Get Media Width].
VersaWorks Dual polls the printer and sets the width [W] of the printable area automatically.
To specify length [H], select [CustomCUT] from [Size], and then enter a value. - Click [OK].
Tip
- These settings can be customized per job using the [Job Settings] window.


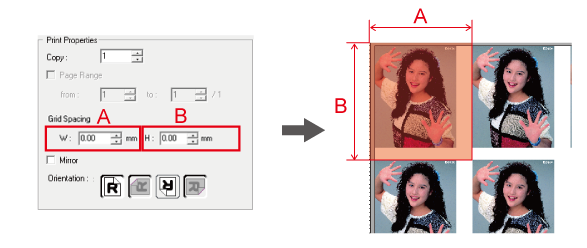
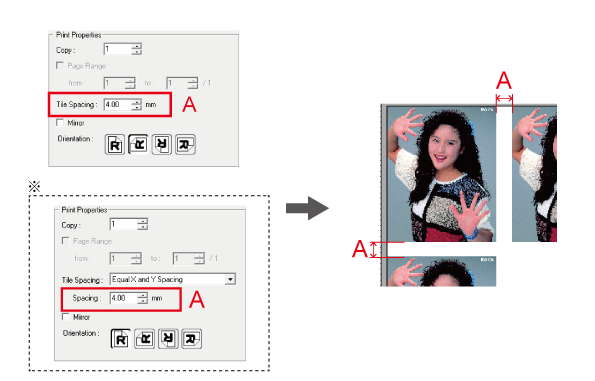
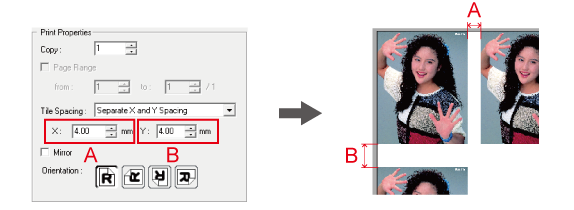
 Upward
Upward Left
Left Downward
Downward Right
Right .
.