Creating Cut Data
When cutting, you have to create the data that contains cut lines (cut
data). Illustration software (such as Adobe Illustrator) should be used
to create the data.
Adobe Illustrator and CorelDRAW are used as typical examples of illustration
software to demonstrate the procedures to create the cut data. It is assumed
that the user is already familiar with the basic operation of the software.
When using Adobe Illustrator 10/CS/CS2/CS3
When using CorelDRAW 11/12/X3
When using CorelDRAW X5/X6
When using CorelDRAW X7
When using Adobe Illustrator 10/CS/CS2/CS3
Step 1:Register the spot color
Step 2:Create a cut data
Step 1:Register the spot color
Follow the procedure below to register the spot color used for drawing
cut lines into the swatch library.
- Load the Roland VersaWorks Dual DVD-ROM into the DVD-ROM drive.
- When using Windows
Select [Start] - [My Computer], right-click the DVD-ROM
drive, and then select [Open].
When using Macintosh
Double-click [VersaWorks Dual] on the desktop.
- Open the [Illustrator] folder under the [SpotColorLibrary]
folder.
- Copy the [Roland VersaWorks.ai] file to the [Swatches]
(or [Swatch Library]) folder under the folder where Adobe
Illustrator is installed.

Step 2:Create a cut data
Follow the procedure below to create the data containing cut lines.
- Start Adobe Illustrator, and then select [File] - [New]
from the menu bar.
The [New Document] window appears.
- Configure the settings such as [Color Mode] if necessary,
and then click [OK].
- Create illustrations.
- From the menu bar, click [Window] - [Swatches] - [Roland
VersaWorks].
The [Roland VersaWorks] swatch library appears.
- Select only the paths to be used as cut lines, and then select
[Stroke] in the tool box.
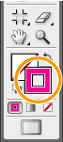
- From the swatch library, select the swatch named [CutContour].
The color of the selected paths changes to [CutContour].
- Save the data as an EPS file.
When adding the saved file to the job list and performing cutting,
the paths drawn in the procedures above will be cut.
See Also
Performing Cutting Only/Printing and Cutting Continuously
Print, Laminate and Cut

When using CorelDRAW 11/12/X3
Step 1:Register the spot color
Step 2:Create a cut data
Step 1:Register the spot color
Follow the procedure below to register the spot color used for drawing
cut lines into the Palette editor.
- Click [Window] - [Color Palette] - [Palette Editor].
The [Palette Editor] window appears.
- From the list box, select [Custom Spot Colors], and
then click [Add Color].
The [Select Color] window appears.
- Click the [Models] tab, select the desired color, and
then click [Add to Palette].
- Click [Close] to close the [Select Color] window.
- Select the created spot color, and then enter "CutContour"
in [Name].
Names of spot colors are case-sensitive, so make sure the name
is typed correctly.
- Click [OK] to save the settings.

Step 2:Create a cut data
Follow the procedure below to create the data containing cut lines.
- Create illustrations.
- Select the paths to be used as cut lines, and then select [Outline
Pen].
The [Outline Pen] window appears.
- Click
 at
the right of [Colors], and then click [Other].
at
the right of [Colors], and then click [Other].
The [Select Color] window appears.
- Select the [Palette] tab, select the spot color named
[CutContour], and then click [OK].
- Click [OK] to close the [Outline Pen] window.
The color of the selected paths changes to [CutContour].
- Click [File] - [Export], and then save the data as an
EPS file.
When adding the saved file to the job list and performing cutting,
the paths drawn in the procedures above will be cut.
See Also
Performing Cutting Only/Printing and Cutting Continuously
Print, Laminate and Cut

When using CorelDRAW X5/X6
- Create illustrations.
- Select the paths to be used as cut lines, and then select [Outline
Pen].
The [Outline Pen] window appears.
- Click
 at
the right of [Colors], and then click [Other].
at
the right of [Colors], and then click [Other].
The [Select Color] window appears.
- Click the [Palette] tab, and then click
 to the right of [Palette].
to the right of [Palette].
- Click [Palette Libraries] - [Spot] - [Roland]
- [Roland VersaWorks].
- Select [CutContour], and then click [OK].
- Click [OK] to close the [Outline Pen] window.
The color of the selected paths changes to [CutContour].
- Click [File] - [Export], and then save the data as an
EPS file.
When adding the saved file to the job list and performing cutting,
the paths drawn in the procedures above will be cut.
See Also
Performing Cutting Only/Printing and Cutting Continuously
Print, Laminate and Cut

When using CorelDRAW X7
See Also
Performing Cutting Only/Printing and Cutting Continuously
Print, Laminate and Cut




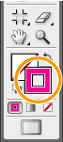
 at
the right of [Colors], and then click [Other].
at
the right of [Colors], and then click [Other].
 drop-down
list, and then click [More].
drop-down
list, and then click [More].
