- Load the media to which the color chart will be printed, and then prepare the printer for printing.
- Double-click
 .
.
The [Queue A Properties] window appears. - Click
 , configure
the settings in [Quality Settings] and [Color Management],
and then close the [Queue Properties] window.
, configure
the settings in [Quality Settings] and [Color Management],
and then close the [Queue Properties] window.
Note
- When printing a color chart, the [Quality] settings from the [Queue Properties] window are always applied. Since you cannot change the quality settings for the job using the [Job Settings] window after it has been added, be sure to configure the settings in the [Queue Properties] window before performing the following operations.
- Click [Media], and then select the color chart that
you want to print.
This message appears: The following job will be printed. Do you want to continue? Check that the media in the printer is large enough for the displayed page size.Color Chart Type-1
The colors in the library are categorized by saturation and arranged to vary in hue in the horizontal direction and in brightness in vertical direction. To print this color chart in its original size, you need A1-size or larger media.
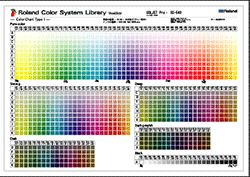
Color Chart Type-2
The colors in the library are categorized by color tone and a color wheel is printed for each tone. (Black colors are arranged linearly by brightness.) To print this color chart in its original size, you need A1-size or larger media.
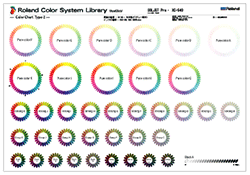
Color Selector
Prints the ink combination chart. The chart shows the ink combination used for printing each spot color. Although each page is printed in A4 size, you can cut the pieces along the trimming marks and bind them in numeric order (outline numbers) to create a color sample book that can be used to compare the colors.
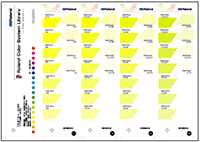
Color Chips
Prints 12 color chips per color for 5 colors in A4 size. The colors are categorized by color tone. Clicking [Color Chips] and selecting the tone name will print the color chips for the selected color tone.
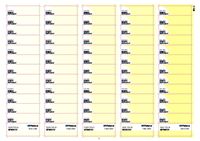
Tip
- [Color Chips] are printed with trimming marks
to be trimmed and used individually. If you print the
color chips on adhesive back media using the printer with
the cutting feature, you can create color chip stickers
by setting [Operation Mode] in [Cutting Options]
to [Print & Cut].
 Performing Cutting Only/Printing and Cutting
Continuously
Performing Cutting Only/Printing and Cutting
Continuously
- [Color Chips] are printed with trimming marks
to be trimmed and used individually. If you print the
color chips on adhesive back media using the printer with
the cutting feature, you can create color chip stickers
by setting [Operation Mode] in [Cutting Options]
to [Print & Cut].
- Click [OK].
The selected color chart is added to the job list. - Select and double-click the color chart that was added in the
job list.
The [Job Settings] window appears. - Click
 , and
then configure the [Media Settings].
, and
then configure the [Media Settings]. - Click [OK].
- Click
 .
.
Rip'ing and printing the selected color chart are performed.
The following information is printed on each color chart.
Printer name, serial number, media type, ink type, print quality, resolution, mode settings, halftone settings, interpolation settings,printing direction, processing date and time, ID (identifier number).


