 For information
on how to connect the printer and the computer, see the "Roland
VersaWorks Dual Installation Guide."
For information
on how to connect the printer and the computer, see the "Roland
VersaWorks Dual Installation Guide." For information
on how to connect the printer and the computer, see the "Roland
VersaWorks Dual Installation Guide."
For information
on how to connect the printer and the computer, see the "Roland
VersaWorks Dual Installation Guide."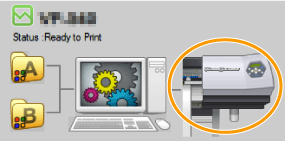
| Model Name | Shows the model name of the printer connected to the computer. |
|---|---|
| Port | Shows the IP address or USB port used by the printer. |
| Firmware Version | Shows the printer's firmware version. |
| Serial Number | Shows the printer's serial number. |
| Status | Shows the current status of the printer. |
| Media Width | Shows the width of the printing area on the media currently installed on the printer. |
| Ink Status | Shows the remaining amount of ink in each cartridge. |
 . In this case, only
the status and the remaining amount of ink are displayed.
. In this case, only
the status and the remaining amount of ink are displayed.
 .
. Configuring the color settings
Configuring the color settings .
.

