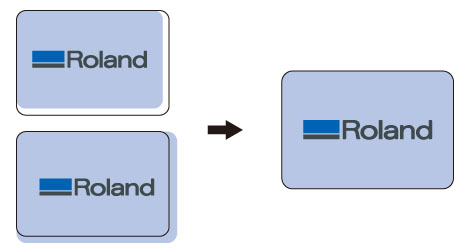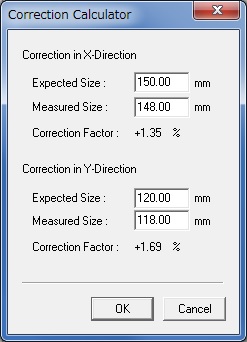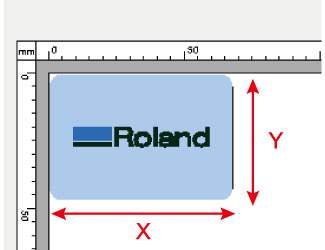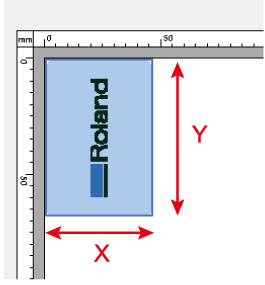Configuring the Printer Control Settings
You can configure the control settings of your printer from VersaWorks
Dual. Although in general you don't need to change any of these settings,
some settings may need adjustment depending on the media type of task.
Optimal settings are automatically applied when you select the media.
Follow the procedure below to configure the printer control settings.
Print size correction
- Double-click
 or
or  .
.
The [Queue A (B) Properties] window appears.
- Click
 .
.
- Configure the following settings as necessary.
[Cut Sheet after Output]
Select this to cut the media after each job is printed.
[Use Custom Settings]
Check this option if you want to change the following items as.
[Page Space]
Select this to specify the amount to feed the media after printing.
[Overprint]
Select this to perform overprinting.
Performing overprinting uses a large amount of ink, so smudging
or uneven printing may occur. Perform test printing to check
whether the desired printing results are obtained.
In order to configure
[Feed Calibration Controls],
[Other
Controls] and
[Heater Controls], select how you want
to control these options from one of the following:
Use Default Media Settings
|
Uses the recommended settings for the media selected
in [Media Name] in [Quality Settings]. |
Use Custom Settings
|
Uses the settings configured in this window. |
Use Printer Settings
|
Uses the settings configured on your printer. |
The following options can be configured only when
[Use Custom
Settings] is selected.
[Feed Calibration Controls]
When using non-genuine media, you need to configure the feed calibration
on your printer or VersaWorks Dual. When configuring in VersaWorks
Dual, measure the feed calibration on your printer, and then enter
the measured value in [Feed Calibration].
For information on how to measure a feed calibration, refer to
the documentation of your printer.
[Other Controls]
[Vacuum Power]
Configure the intensity of the vacuum to hold the media flat
on the platen.
Increase the power when the media often gets curled or buckled.
When using soft media, decreasing the power may improve the
media feeding.
[Dry Time]
Configure time (in minutes) to wait before printing the next
page or perform cutting. For example, when you need the printed
surface to be completely dry when performing printing and
cutting, you can set the drying time.
[Head Height]
Configure the height of the print head for printing. In general,
this setting should not be changed.
[Heater Controls]
[Pre Heater], [Print Heater], [Dryer]
Select each device to configure the temperature settings of
the device.
Deselect to turn off the device when printing.
[UV Lamp Adjustment]
Turn this on when you want to change the UV lamp illumination
intensity. If you change [Media Name], [Print Quality],
[Resolution], or [Mode], you will have to set the
illumination intensity again.
Note
Changing the illumination intensity can have an effect on printing
quality (the ink may not cure, or banding and unevenness may occur).
Use caution when changing this setting.
Note
- Depending on the printer, some settings may not be available.
When using the printer that does not have the dryer temperature
control feature, you can turn on/off the dryer by selecting/deselecting
[Dryer].
- Click [OK].
Tip
- These settings can be customized per job using the [Job Settings]
window.
Configuring the print size correction
A shifted print result can be corrected by adjusting the horizontal
and vertical sizes of the print data. By entering the measured sizes (actual
print size) and expected sizes (size to be printed), the correction factors
can be automatically calculated and easily set. Otherwise, you can directly
enter the correction factors.
Depending on the printer, these settings may not appear.
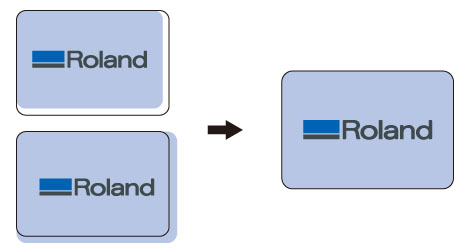
Setting the correction factors based on measured values
Setting the same correction factors for added images
Note
- Cut lines will not be adjusted.
- Variable data printing and nested jobs will not be adjusted.
Setting the correction factors based on
measured values
By entering the expected and measured sizes, the correction factors
will be automatically calculated.
- In the job list, double-click the job.
The [Job Settings] window appears.
- Click
 .
.
- Click [Correction Calculator].
The [Correction Calculator] window appears.
- In [Expected Size] and [Measured Size], enter the sizes in
the X and Y directions.
* The correction factors can be set within
a range of -5.00% to +5.00%.
[Expected Size]: Enter the size to be printed.
[Measured Size]: Enter the measured size of the print
result.
[Correction Factor]: Automatically calculated based
on the entered values.
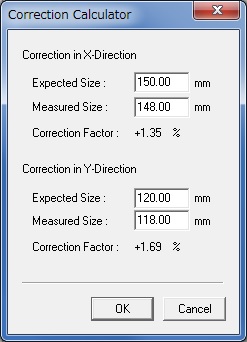
- Click [OK].
- The previous window appears with the settings entered.
- Click [OK].
Tip
- The correction factors can be directly entered.

Correction directions
<
The X direction refers to the width of the preview image and the
Y direction refers to the height.
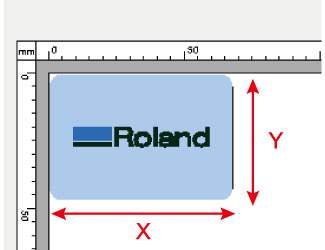
Even if the image has been rotated, the X direction will be the
width of the preview image and the Y direction will be the height.
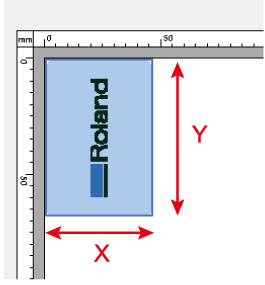

Setting the same correction factors for
added images
Specifying the settings from a job list will apply the corrections to
any images added to the job list.



 or
or  .
. .
.