- Click [Media] - [Media Explorer].
The [Media Explorer] window appears. - Click
 .
.
The [Create New Media] window appears. - Enter the media name in [Media Name], select the template in [Template], and then click [OK].
The media you created appears in the [Media Explorer] window.
Tip
- Available templates vary by printer. Select the template according to the type (such as vinyl and banner) of media to be registered.
- To create a new media by using the existing media as a template, follow the procedure below.
- Select the media that you want to use as a template, and then click
 .
.
The [Copy Media] window appears. - Enter the media name, and then click [OK].
- Select the media that you want to use as a template, and then click
- You can rename the media later,
- Select the media, and then click
 .
.
The [Change Media Name] window appears. - Enter the new name for the selected media, and then click [OK].
- Select the media, and then click

 .
. .
. to save the measurement results.
to save the measurement results.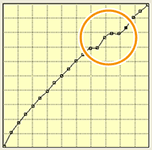
 , and then select the profile you created in Step 3.
, and then select the profile you created in Step 3. .
.

