|
Calling up the template via the part browser or context menu ensures that the template is permissible for the selected part type:
Only templates and jobs that are suitable for the part type and material type are offered.
You can call up, change, and temporarily change the templates that are suitable for the part type and material type. You can also save them as a new template under a different name.
For a part that has already been calculated, you cannot change the settings; only the parameters can be displayed.
|
1) Select a part from the part browser.
|

|
The icon is active if a part is selected.
|
|
2) Click the icon or call up the context menu, and select the [Edit template parameters] menu item.
|
|
The [Template parameters] window displays the job list and all associated parameters.
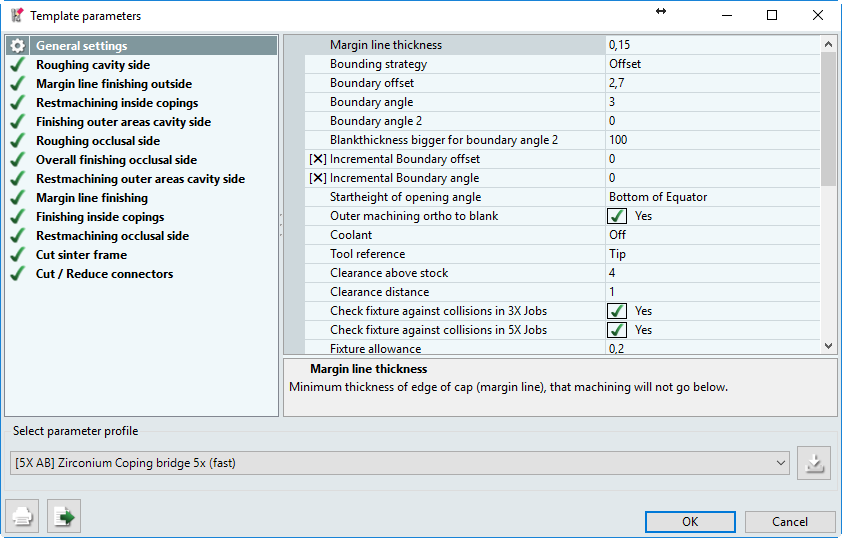
|
|
Job list
|
List of individual jobs that are completed in succession: --> “Edit job list.”
|
|
Parameters
|
List of parameters for the selected job: --> “Edit parameters.”
|
|
Select parameter profile
|
Selection field containing the saved templates that are compatible with the part and material.
|
|
Save
|
Call up the [Save profile] selection window, which provides options for saving the template, saving it under a new name, assigning it to part types, or for defining it as the default.
|
|
Print
|
Print the job list that contains the parameters.
|
|
OK
|
Save your changes and exit the menu.
|
|
Cancel
|
Exit the menu without saving.
|
Changing the column width
|
|
Click the boundary line to the right of the column, hold the mouse button down, and adjust the width.
|
|
Or
|
|
Double-click the boundary line to the right of the column:
The column width is set to the predefined width or the maximum width of the content or the heading.
|
|





