|
|
To support multi-layer blanks, you can define color schemes and assign them to a blank type.
When a part is nested in a blank with an assigned color scheme, the colors of the scheme are projected onto the part.
Thus, the color gradient of the part can be adjusted by changing its vertical position.
Tooth colors can be assigned to a color scheme.
|
|
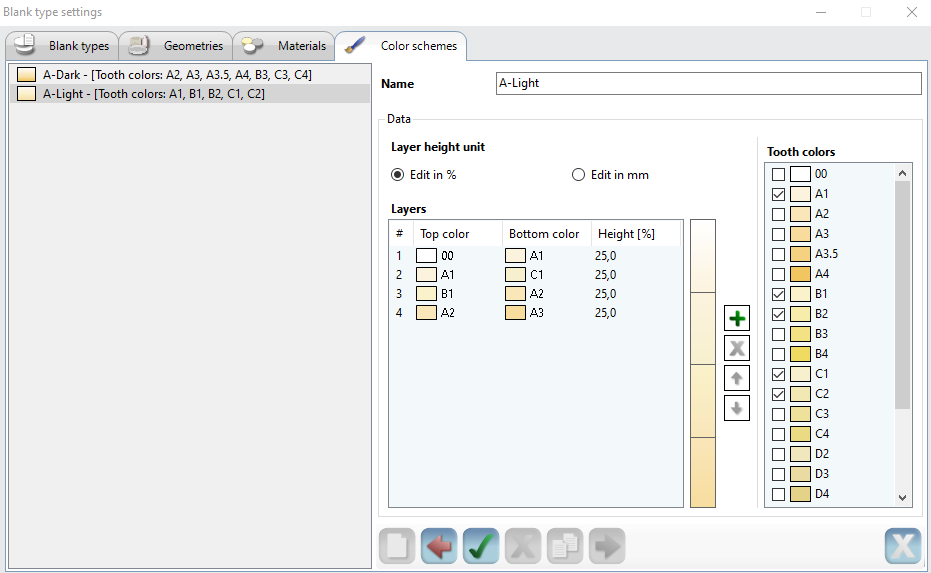 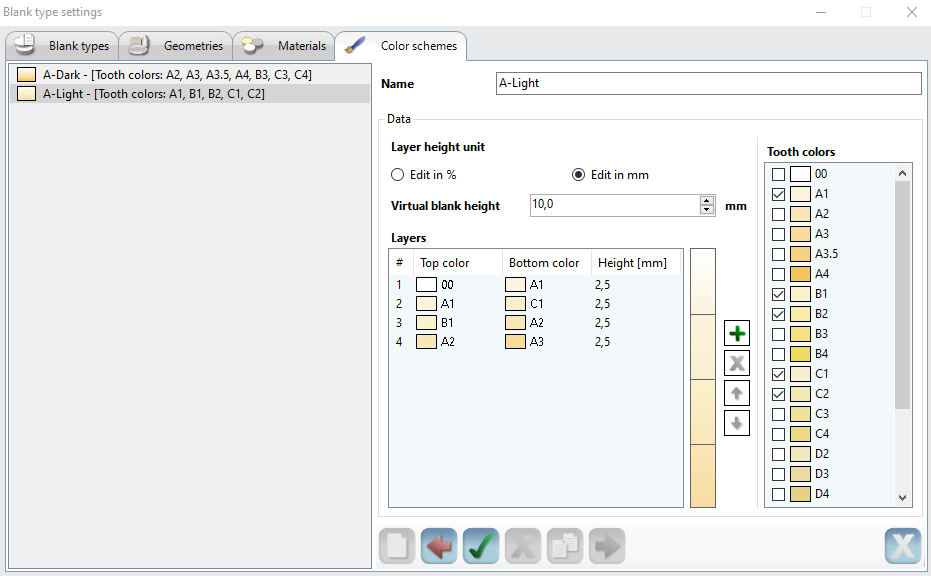
|
|
1) In the [Settings] menu, call up the [Blanks] > [Blank types…] menu item.
2) Click the [Color scheme] tab.
3) Newly create, edit, use, delete, copy color scheme.
|
|
Name
|
You can freely assign a name to the color scheme.
|
|
Layer height unit
|
Selection option for defining the layer heights in % or in mm in relation to a virtual blank height.
|
|
Edit in %
|
Define layer height as a % of the later blank height.
|
|
Edit in mm
|
Layer height in mm – Define the value in relation to a virtual blank height.
For example, a virtual blank height of 10 mm with 4 layers of 2.5 mm each applied to a 16-mm blank results in 4 layers of 4 mm each, or 4 layers of 5 mm each when applied to a 20-mm blank, etc.
|
|
Virtual blank height
|
Virtual blank height for referencing a definition of the layer heights in mm.
|
|

|
Add layer.
|
|

|
Delete layer.
|
|

|
Move layer upwards.
|
|

|
Move layer downwards.
|
If you press the shift key while moving an active part, the blank will be hidden in a small area around the part
to make the color gradient readily visible.
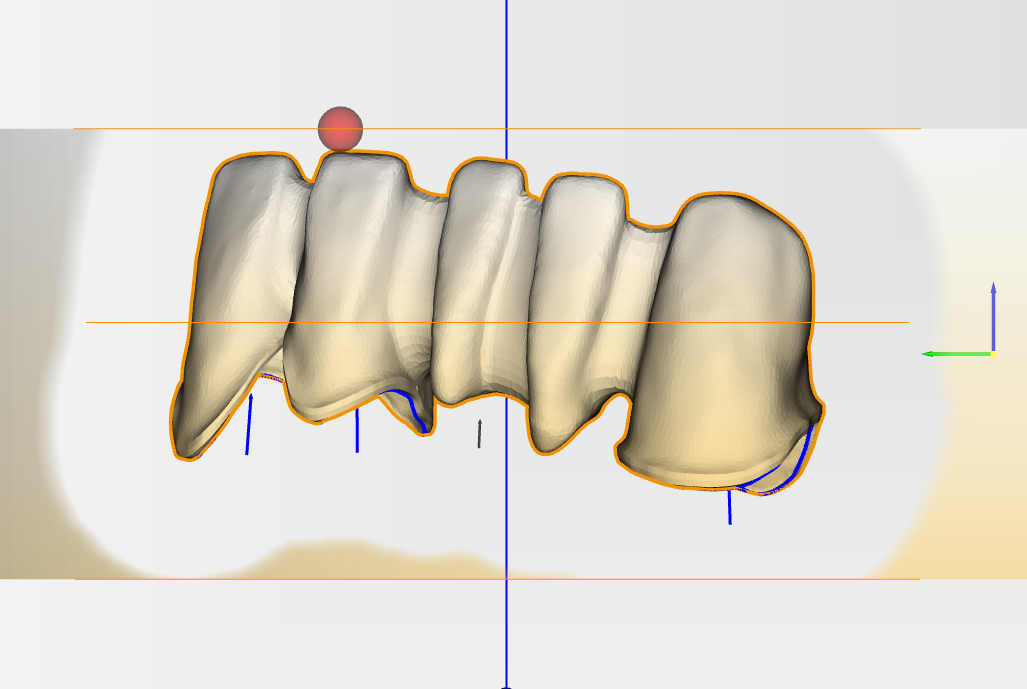
|





