The [Step & Repeat Settings] window appears.
Menu: [Job]–[Step & Repeat]
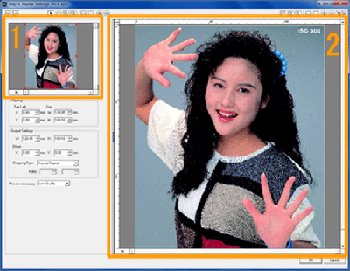 |
| 1Preview
area 2 Layout area |
There are two ways to set the clip area.
Entering the values numerically
- In [Size], enter the width and height of the clip area.
- In [Top Left Position], enter the location
of the top left corner of the clip area with the origin at
the top left corner of the image.
The clipped area appears in the layout area side by side.
Note- [Top Left Position] can only be set where the area set in [Size] does not go beyond the edges of the original image. Be sure to set [Size] before specifying [Top Left Position].
Dragging the mouse over the preview area
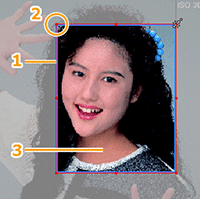 |
1 Clip line 2 Clip point 3 Clip area |
- In the layout area, click
 .
. - Point to the clip point (small square) on the clip line
(red line).
The pointer becomes a .
. - Drag the clip point to set the clip area.
The clipped area appears in the layout area side by side.
- To fine tune the clip area, use
 or
or  to enlarge
the preview image, and then drag the clip point.
to enlarge
the preview image, and then drag the clip point.
For example, use the mouse to set the clip area roughly, and then fine tune it by entering the values numerically.
Make adjustments according to the media size and number of images to be printed side by side. To print the whole image side by side, the media size should be larger than the image size.
Normal Repeat
Aligns the horizontal and vertical positions of the repeated images.Horizontal Repeat
Shifts the repeated image in the horizontal direction.Vertical Repeat
Shifts the repeated image in the vertical direction.
Tip
- You can set the accuracy of preview images displayed in the preview area and layout area in [Preview Accuracy].


