Follow the procedure below to configure the font size, font type or the layout of the image.
Follow the procedure below to edit the text in the database you loaded or to add a new data using the list in
.
To change texts or images
Double-clicking the cell which you want to change allows you to enter the text.
On fields with the
[Image] attribute, you can right-click and select
[Browse] to display the
[Load from File] window and change the image file.
To add a data
Click

to add a new row at the bottom of the list. Select each cell and enter the text or the location of the image.
To delete a data
Click the data number to be deleted, and then click

.
To save the data list
Click

.
In
[File type], select CSV (comma-delimited), Text (tab-delimited or space-delimited) or XML, and then click
[Save].
Tip
- The cell color changes if the attribute of the data in the cell does not conform with other data.
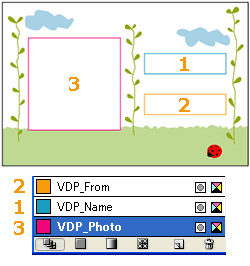

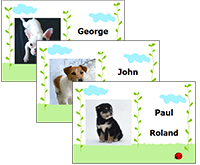
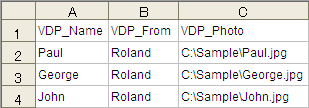
 in the [Job Settings] window.
in the [Job Settings] window.
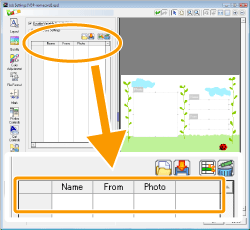
 .
.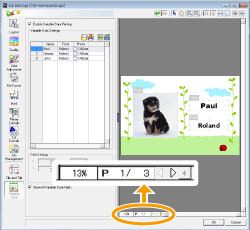
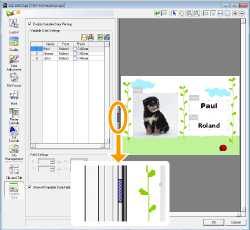
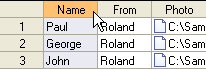
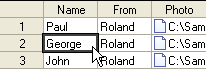
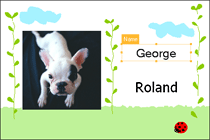
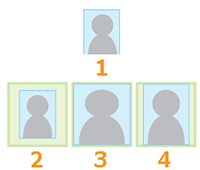
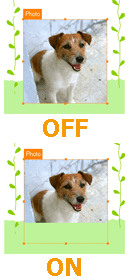
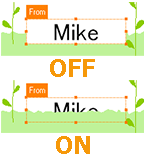
 Italic
Italic Bold
Bold Underline
Underline Shadow
Shadow Outline
Outline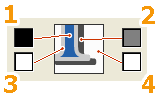
 . Drag the field at this point to move it.
. Drag the field at this point to move it. . Drag the square to adjust the size of the variable field.
. Drag the square to adjust the size of the variable field. or
or  .
.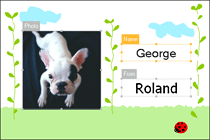
 to add a new row at the bottom of the list. Select each cell and enter the text or the location of the image.
to add a new row at the bottom of the list. Select each cell and enter the text or the location of the image.
 .
.
 .
. .
.
