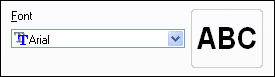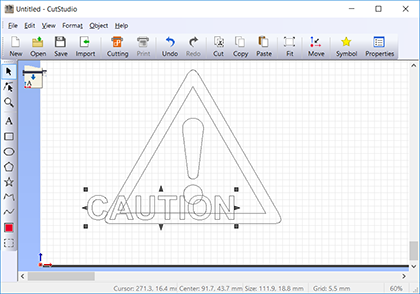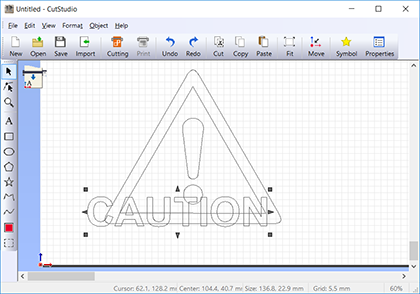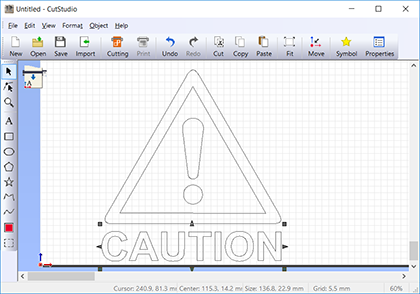Type in the text to cut.
The text you enter is outlined (its contours are extracted) and the outlines of the text characters are displayed.
In this example, type in "CAUTION" as the text.
- Click
 .
.
- Click the appropriate position on the screen.
- Type in "CAUTION" from the keyboard.
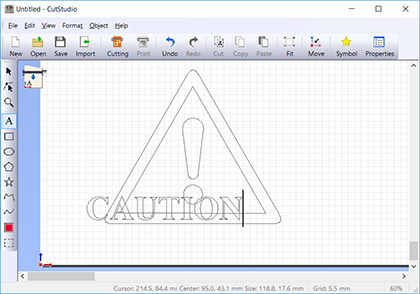
- Click
 .
.
Shape handles appear around the text.
- With the text selected, go to the [Format] menu and click [Font].
This displays the [Format] panel.
- Click the drop-down arrow for [Font], and then choose [Arial].
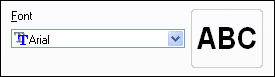
The font of the text changes.
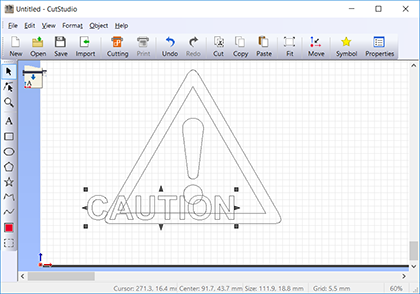
- Hold down the [Shift] key and drag a shape handle (■) until the text becomes approximately the same width as the base of the triangle.
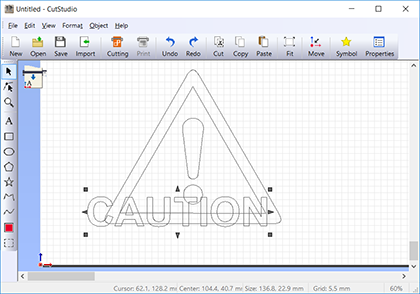
- Drag the text to place it at the location shown in the figure.
This completes the data.
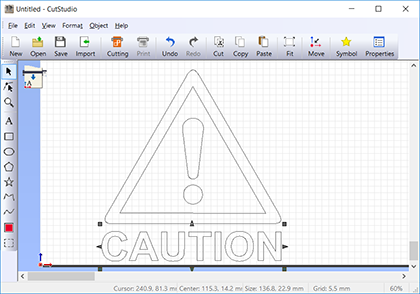
 .
.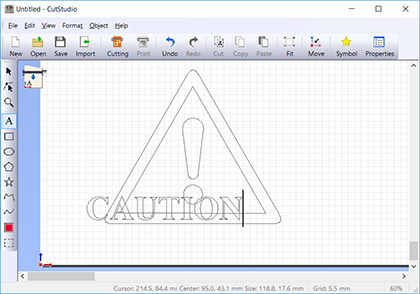
 .
.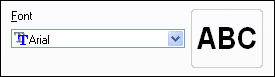
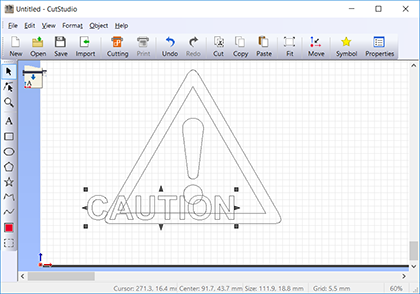
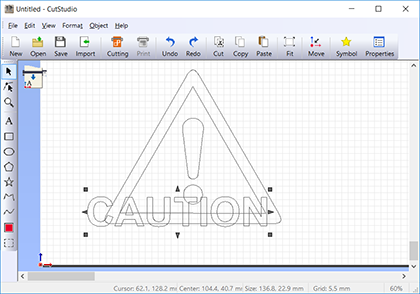
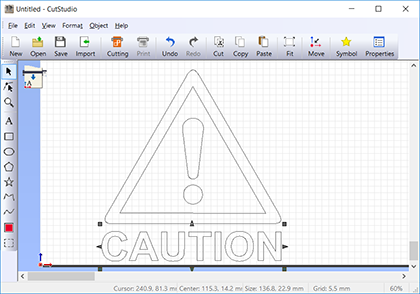
 .
.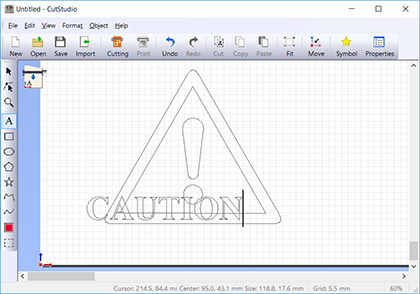
 .
.