|
Mouse operation
For some functions, navigation can be adjusted in the general settings.
Click
|
Press left mouse button
|
Double-click
|
Left-click twice in rapid succession
|
Right-click
|
Press right mouse button
|
Drag
|
Drag and drop – select, drag, and drop.
Highlight with the left mouse button, hold button down and move to new position with the cursor, release button.
|
Select part
|
Clicking the part: The part is shown with a yellow border; the following actions can be performed for the selected part.
|
Move part
|
Double-click the part with the left mouse button: The part is shown with an orange border and can now be rotated or moved using the mouse.
|
Rotate view
|
(Dynamic rotation) Press the right mouse button and move the mouse.
|
Move/Pan view
|
(Pan) Press the Ctrl key and right mouse button or both mouse buttons and move the mouse.
|
Zoom
|
Move the mouse wheel forward or backward.
|
Space Mouse
hyperDENT® Compact NEW can alternatively be controlled with a space mouse.
Touch screen support
hyperDENT® Compact NEW can alternatively be controlled with a touch screen.
Enable touch screen
Selecting items
Select
|
Highlight selection: Left-click the part, text, display, entry.
|
Multiple selection
|
Press Ctrl key and highlight selection:
Hold Ctrl key down and click the parts, texts, entries with the left mouse button.
|
Multiple selection of parts in the editing window
|
Press left mouse button and drag the displayed selection frame over the parts to be highlighted.
|
Multiple selection in the parts list
|
Press Ctrl key and highlight selection:
Hold Ctrl key down and click the parts with the left mouse button.
|
Selection menu
|
Menu bar, dropdown menu:
Open menu: Click the menu bar.
Select a menu item: Click the menu item.
|
Context menu
|
Open menu: Right-click the workspace or part display.
Select a menu item: Click the menu item.
|
Selection list
|
Dropdown list, list box:
Open menu: Click the arrow icon.
Select an entry: Click the list entry.
|
Selection box
|
Mark selection, remove marker: Click the selection. The selection is marked with a check mark, or the check mark is removed.
|
Option field
|
Highlight selection: Click the selection.
Remove selection: Click a different selection.
The selection is marked with a dot.
|
Tab
|
Tab: Click the tab.
|
Changing values
Many values can be adjusted/manipulated. There are various options available for this. Maximum values depend on the context.
|

|
By moving the slider.
|
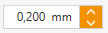
|
By clicking the arrow keys.
|
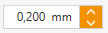
|
By entering the absolute value in the field.
|
Customizing lists
You can adapt the way lists are displayed to your own needs.
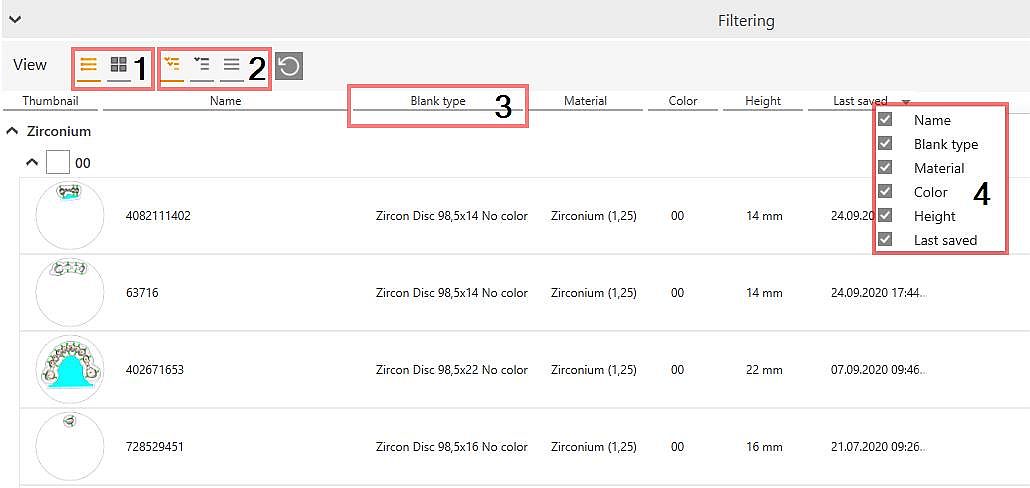
|
1)
|
Switch to list mode
|
2)
|
Selection mode Grouping (by material and color, by material and filter off)
|
3)
|
Tab
|
4)
|
Display options
|
Sort column
|
Left-click the tab (3).
|
Move column
|
Click the column heading (3), hold the mouse button down, and drag the column (3) to the new position.
|
Show/Hide column
|
Right-click the tab (3) and enable/disable the column in the display options (4).
|
Adjust column width
|
Click the boundary line between the column headings (3), hold the mouse button down, and set the column width.
|
hyperDENT file formats
.hdproj
|
Project file with relative paths to the STL file of the part
|
.hdprojz
|
Project file with saved STL file, can be opened on any computer.
|
.hdpart
|
Parts stored in hyperDENT with relative path to the part’s STL file.
|
.hdpartz
|
Parts saved in hyperDENT with a saved STL file, can be opened on any computer.
|
.hddbcomp
|
Components, generated in Component Admin.
|
|





