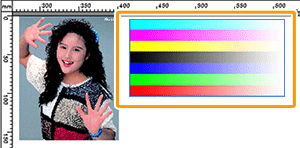Setting the Layout
This section explains the topics below on how to arrange the jobs on media.
Setting the media size
Scaling jobs for printing
Adjusting the printing position
Setting the number of copies
Mirroring the image
Rotating the image
Adjusting the printing position in the layout area
Setting the media size
Follow the procedure below to set the size of the media used for printing.
Before setting, check if the printer is ready to print.
- Double-click
 or
or  .
.
The [Queue A (B) Properties] window appears.
- Click
 .
.
- Click [Get Media Width].
VersaWorks polls the printer and sets the width [W] of the printable area automatically.
To specify length [H], select [CustomCUT] from [Size], and then enter a value.
- Click [OK].
Tip
- These settings can be customized per job using the [Job Settings] window.

Scaling jobs for printing
Follow the procedure below to scale (enlarge or reduce) jobs for printing.
- Select and double-click the job from the job list.
The [Job Settings] window appears.
- Click
 .
.
- In [Scaling], perform the desired operations from the options below. Either option will not allow to change the horizontal to vertical ratio.
- Enter the scaling factor in [Scale].
Enlarges or reduces the job for the scaling factor specified.
- Enter the value in [W] (width) or [H] (height).
Changes the job to the size specified. Specifying one dimension will automatically change the other.
- Check the option [Fit to Media Size]
The job is resized automatically to match the paper size set in [Media Settings].
The scaling factor changes depending on the [Direction] setting in [Print Quality].
- Click [OK].
If you start printing, the job is printed with specified size.
Tip
- [Scale] and [Fit to Media Size] can also be specified in the [Queue Properties] window. If you want to apply the same scaling to all jobs, set the [Scale] in the [Queue Properties] window.

Adjusting the printing position
Follow the procedure below to adjust the position of jobs.
Before setting, check if the printer is ready to print.
- Double-click
 or
or  .
.
The [Queue A (B) Properties] window appears.
- Click
 .
.
- In [Position], perform one of the following operations.
- Enter the values in [X] and [Y]
The job is moved by specified offset in relation to the top left corner (origin). [X] sets the right distance and [Y] sets the downward distance.
- Check the option [Center on the media]
When using a roll media, the job is moved to the center of the media horizontally. When using a cut sheet or standard paper size, the job is moved to the center of the media vertically and horizontally.
- Click [OK].
Tip
- These settings can be customized per job using the [Job Settings] window.

Setting the number of copies
Follow the procedure below to set the number of copies to print.
Mirroring the image
Follow the procedure below to mirror the image for printing.
Rotating the image
Follow the procedure below to select the job from the job list and rotate the image for printing.
- Select and double-click the job from the job list.
The [Job Settings] window appears.
- Click
 .
.
- In [Direction], click one of the following icons:
 Upward
Upward
 Left
Left
 Downward
Downward
 Right
Right
- Click [OK].

Adjusting the printing position in the layout area
You can visually adjust the position of jobs in the layout area of [Job Settings] window.



 or
or  .
. .
.
 Upward
Upward Left
Left Downward
Downward Right
Right .
.