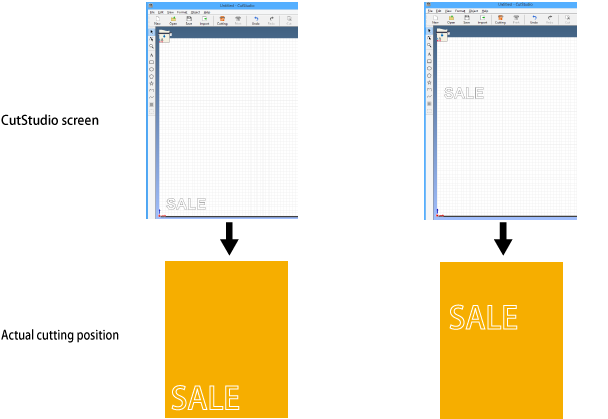Enter Characters and Shapes
This example explains the procedure for entering the word "SALE" and creating a frame to make it easy to peel off afterward.
Procedure
- Click
 .
.
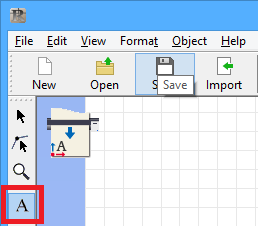
- Click anywhere in the white area, and type "SALE."
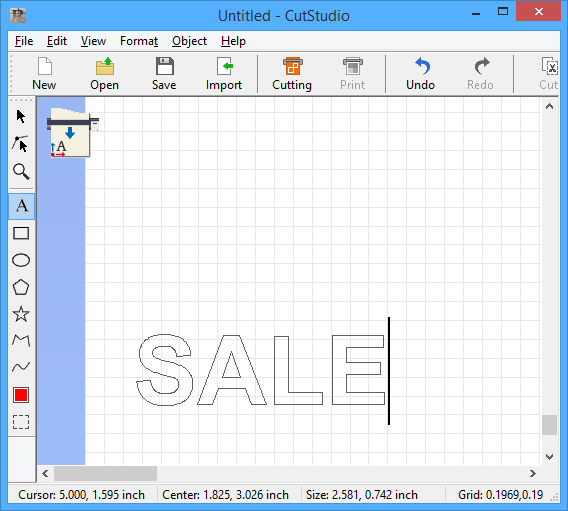
- Click
 , and change the size of the characters.
, and change the size of the characters.
 and
and  appear around the characters. Drag the
appear around the characters. Drag the  and
and  around the text box to change the size of the characters.
around the text box to change the size of the characters.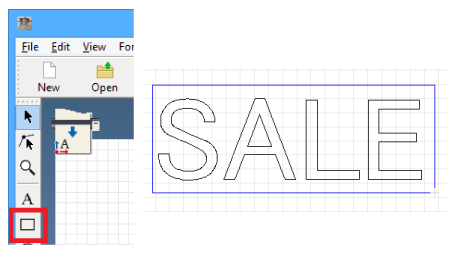 Select the object, and click
Select the object, and click in the menu bar. You can configure advanced settings in the Properties window.
in the menu bar. You can configure advanced settings in the Properties window. - Click
 and draw a rectangle around "SALE."
and draw a rectangle around "SALE."
Click the upper left corner of the box, and drag it to the bottom right until it is the required size.
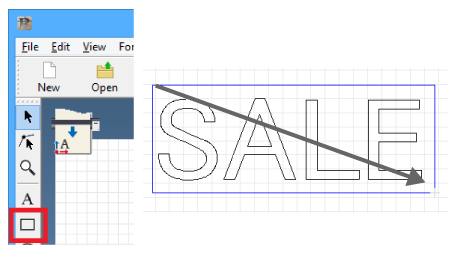
- Click
 , select the characters and rectangle with the mouse, and move them.
, select the characters and rectangle with the mouse, and move them.
Move the object to the bottom of the screen close to the origin.
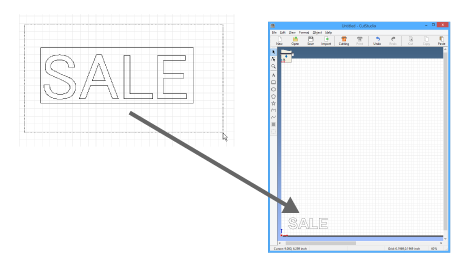 Select the object that you want to mode to the origin, and then click
Select the object that you want to mode to the origin, and then click in the menu bar to move it to the origin.
in the menu bar to move it to the origin. -
Position characters and shapes at the bottom of the screen
When positioning characters and shapes in CutStudio, it is better to position them starting from the bottom of the screen. This makes it possible to prevent feeding more of the material than needed. The leading edge of the loaded material is the bottom edge of the cutting area in the CutStudio screen. Therefore, positioning characters at the bottom of the CutStudio screen means the characters will be cut close to the leading edge of the material.