 [Size and Shape] panel
[Size and Shape] panel
[Properties] panels
|
[Properties] panels
|
 [Size and Shape] panel
[Size and Shape] panel
![[Size and Shape] panel [Size and Shape] panel](../../Graphics/CS_062-1.png)
Width, Height
Enter the size of the object. You can also enter the size as scale values.
To keep the vertical-horizontal aspect ratio unchanged when you change
the size, select the [Keep Aspect] check box.
For images, the [Keep Aspect] check box is always selected.
Rotation Angle
Enter the angle of rotation for the object.
Entering a positive value rotates the object counterclockwise.
Entering a negative value rotates it clockwise.
Slant
Enter the angle of slant for the object.
Round corners
This makes the corners of a rectangle rounded.
To specify the radii of rounded corners, enter values for [Vertical] and
[Horizontal].
This is only enabled when a rectangle is selected.
Shape
This selects the number of angles for a polygon (multi-sided shape), the
number of inward folds for a star, and the shape of rounded corners.
It is only enabled when one of the shapes just mentioned is selected.
|
 [Position] panel
[Position] panel
![[Position] panel [Position] panel](../../Graphics/CS_062-2.png)
|
 [Line Style and Color] panel
[Line Style and Color] panel
![[Line Style and Color] panel [Line Style and Color] panel](../../Graphics/CS_062-3.png)
Cut Lines
Specify the selected object or text as the cutting line. You can also set
the display color.
Perforated Cut Line
Specify the selected object or text as P>
|
 [Format] panel
[Format] panel
![[Format] panel [Format] panel](../../Graphics/CS_062-4.png)
Font
This chooses the font for text.
TrueType and TrueType-based OpenType fonts registered with Windows can
be selected.
To switch the text to a vertical font, select the [Vertical font] check
box. When you select this check box, "@" is displayed at the
front of the font name.
Boldness
This specifies the weight (width) of characters.
The weight can be made wider than the character design, but it cannot be
made narrower.
Text Height
Here you enter a numeric value for the height of characters.
To choose which height to enter, click a [Starting height] option.

Width
Specify the width of characters as a percentage, with the design width
taken to be "100."
Character Spacing
Specify the spacing between characters as a percentage, with the design
spacing taken to be "100."
Line Spacing
Specify the line spacing (line pitch) for text as a percentage, with the
design spacing taken to be "100."
Alignment
You can center text or align it with the left margin, the right margin,
or both (justified).
Align with Curve
This arranges text along the shape of a curve polyline.
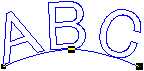
Using  lets you modify
the shape of the curve polyline.
lets you modify
the shape of the curve polyline.
You can also choose where along the curve polyline you want to place the
text.
Merge overlapping text
When adjacent text overlaps, select this check box to merge the text into
a single entity.
This deletes the overlapping portion and creates a continuous cutting line.

|
 [Links] panel
[Links] panel
![[Links] panel [Links] panel](../../Graphics/CS_062-5.png)
Referenced Image
This displays the location where an imported image file is saved.
If you change the file location using File Explorer or a similar program,
click [Browse] and specify the location again.
|